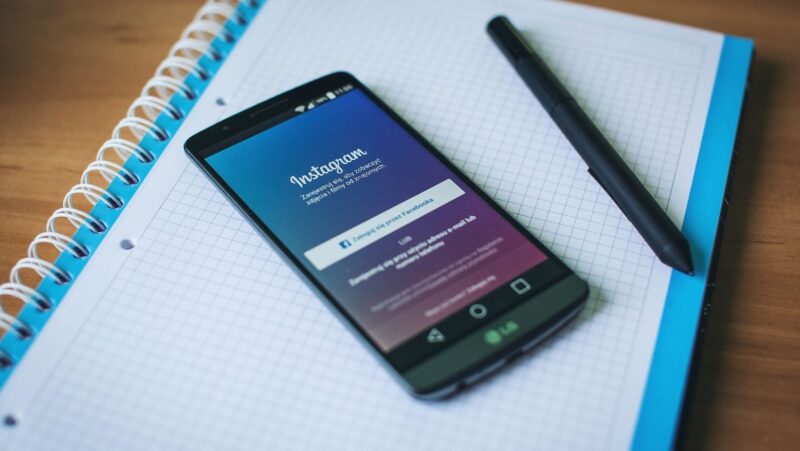Flip your pictures upside down or sideways with just a few clicks. Rotate them by any degree to get the perfect angle. And don’t worry, we automatically save a copy of your original picture so you can always go back if you change your mind.
It’s easy to change the orientation of a picture. Here’s how:
- Open the album that contains the picture you want to flip or rotate.
- Click on the picture to open it.
- Click the “Edit” button in the upper-right corner of the screen.
- Click the “Orientation” button in the toolbar that appears.
- Choose either “Flip Horizontally” or “Flip Vertically” to flip the picture upside down or sideways. Or, choose “Rotate Left” or “Rotate Right” to rotate the picture by 90 degrees.
- Click the “Save” button in the upper-right corner of the screen to save your changes.
how to mirror an image in preview
- Open the image you want to mirror in Preview.
- Select Tools > Flip Horizontal from the menu bar, or press Command-L.
- The image flips horizontally.
- To save the mirrored image, choose File > Export from the menu bar, or press Shift-Command-E.
- In the Format pop-up menu, choose the format you want (JPEG, PNG, or TIFF).
- In the Export Location section, click the “Where” pop-up menu and choose where you want to save the mirrored image.
- Click Save.
- To close the window without exporting the image, click Cancel.
What is flipping or rotating a picture and why would you want to do it?
Flipping or rotating a picture is changing the orientation of the picture. You might want to do this to change the way the picture looks, or to fit it into a certain space. For example, you might want to rotate a picture so it’s upside down, or flip it so it’s sideways.
How do I change the orientation of a picture?
To change the orientation of a picture, open the album that contains the picture you want to flip or rotate. Click on the picture to open it. Then click the “Edit” button in the upper-right corner of the screen. Next, click the “Orientation” button in the toolbar that appears. Choose either “Flip Horizontally” or “Flip Vertically” to flip the picture upside down or sideways. Or, choose “Rotate Left” or “Rotate Right” to rotate the picture by 90 degrees. Finally, click the “Save” button in the upper-right corner of the screen to save your changes.
How to flip or rotate a picture in Photoshop
- Open the image you want to flip or rotate in Photoshop.
- Click on the “Image” menu and select “Image Rotation”.
- Choose either “Flip Horizontal” or “Flip Vertical” to flip the picture upside down or sideways. Or, choose “Rotate Left” or “Rotate Right” to rotate the picture by 90 degrees.
- Click on the “File” menu and select “Save” to save your changes.
Flip your pictures horizontally or vertically with just a few clicks. Rotate them by any degree to get the perfect angle. And don’t worry, we automatically save a copy of your original picture so you can always go back if you change your mind.
It’s easy to change the orientation of a picture. Here’s how:
- Open the album that contains the picture you want to flip or rotate.
- Click on the picture to open it.
- Click the “Edit” button in the upper-right corner of the screen.
- Click the “Orientation” button in the toolbar that appears.
- Choose either “Flip Horizontally” or “Flip Vertically” to flip the picture upside down or sideways. Or, choose “Rotate Left” or “Rotate Right” to rotate the picture by 90 degrees.
- Click the “Save” button in the upper-right corner of the screen to save your changes.