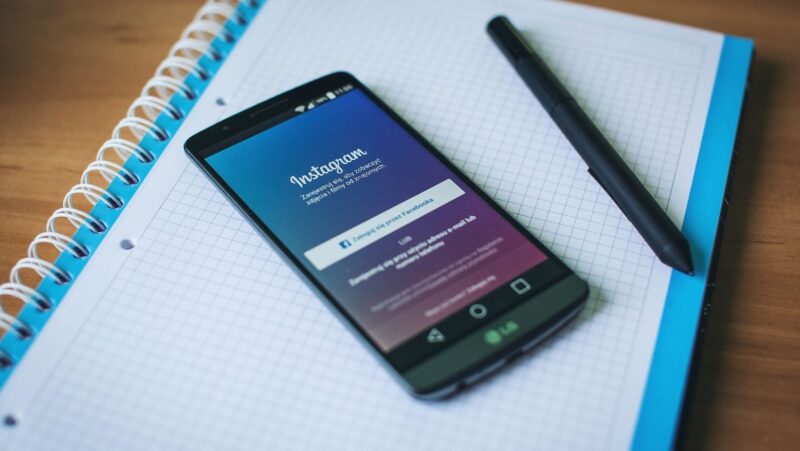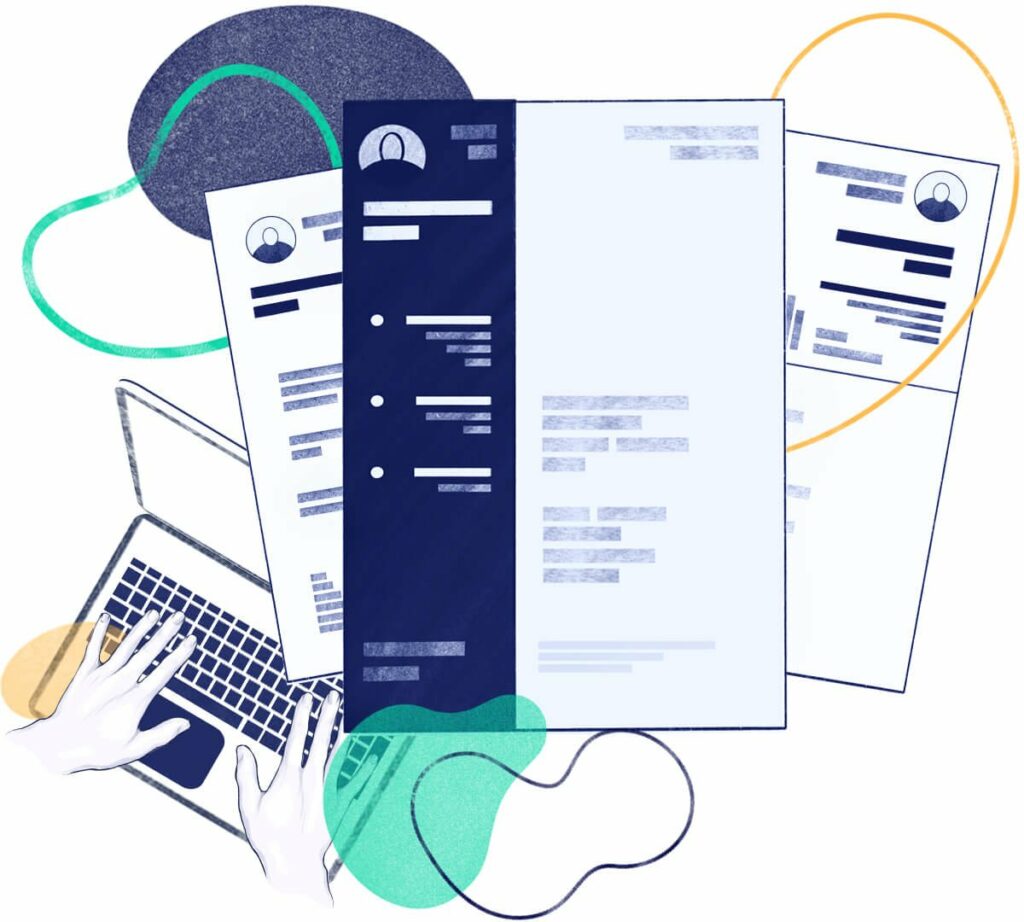
Word is a program to create documents. It can take a lot of time and effort if you want to produce texts, letters or reports. Fortunately, there’s another option: use the print function in Word and save the page as an image file instead.
How to Save One Page of a Word Document
1. Click anywhere on the page you want to print out.
2. Click “File” and choose the option “Print”. From here, you can change settings such as number of copies and orientation (horizontal or vertical). You may also click on the X in the top-right corner to cancel the printout.
3. Once you’re satisfied with your settings, click “Print”.
4. You will see a box which reads: “Do you want to save this document before printing it?” Click the radio button next to “Yes.”
5. Type in a file name and choose where you’d like to save the file. Click “Save”.
6. The document will now be saved as a .pdf file with the same title as your word doc. You can now print it from here or send it to anyone you’d like.
How to Save a Copy of a Document as a PDF?
Using this method, you can also save any type of file that opens in Word as a .pdf image.
1. Open the document you want to save as an image.
2. Click on “File” and choose “Export”. This option will be under “Web”.
3. Here you will see an option to export your document as a .pdf file. Click on this option and choose where you’d like to save the file/
4. A popup window will appear, asking if you’d like to include hyperlinks in the document. If you click “Yes”, any links that are included in your Word documents will remain functional once it’s exported as an image/pdf. Otherwise, the links will be broken when you open the image/pdf file.
5. Click “Save”. The file should begin to download and you’ll be able to find it wherever you chose in Step 3.
6. You can now print or send it however you like!
How to Password Protect a Document?
You can also add a password to any document you save as an image file.
1. Open the document you’d like to password protect and click on “File”. Choose “Info”.
2. Under “Protect Document”, click “Encrypt with Password.” You will then be prompted to enter and confirm your password twice. A yellow bar at the top of the window will tell you if your file is password protected.
3. To unlock the document, click “Change Password.” Enter your password and click OK. You can also leave the box blank to remove the password from your doc. If you forget or lose your password, unfortunately there’s no way to recover it without recreating the document through another file.
How to add a Hyperlink?
There are a few different ways to add hyperlinks in Word. Here’s one of the most straightforward ways!
1. Type or copy/paste your destination URL into your word document.
2. Highlight the text you’d like to turn into a link by dragging your cursor over it. Right click on the highlighted text and select “hyperlink”.
3. A window will pop up with a few options to choose from, including “Online Location.” Click this option and type in your destination URL. It should automatically tell you if the link is broken or correct. You can then click “OK” or “Apply.”
4. Now that it’s linked, whoever opens your document will be directed to that website. You can also save your document as an image/pdf file (see above) and your hyperlink will remain intact!
How to Create Headings and Subheadings?
Headings are important for giving your document structure. Here’s how to make one!
1. Click anywhere in the text you’d like to turn into a heading and click “Page Layout” on the top toolbar.
2. Select one of the headings from the drop down menu under “Heading 1.” They correspond with different levels of importance in the document. In this example, it’s “Heading 1.”
3. Now that your heading is created, you can click on it and drag to move it wherever you’d like! You’ll notice that the font size changes from the original text. This is because headings are usually larger than normal text. If you don’t want the size to change, click “Format” on your toolbar and search for “paragraph.” You can then choose not to change the font size.
Conclusion
I hope this tutorial has shown you how to download and save any type of file that opens in Word.